엑셀 중복값 찾고 제거하는 가장 쉬운 방법
엑셀은 데이터를 효율적으로 관리하고 분석할 수 있는 강력한 도구입니다. 하지만 많은 데이터를 다루다 보면 중복된 값이 발생할 수 있습니다.
중복값은 데이터 분석의 정확성을 떨어뜨리고 혼란을 초래할 수 있기 때문에 이를 식별하고 제거하는 것이 중요합니다. 이번 글에서는 엑셀에서 중복값을 찾고 제거하는 방법을 상세히 설명하겠습니다.
✅이 글을 통해 중복값을 효과적으로 관리하고 데이터의 품질을 높이는 방법을 배우게 될 것입니다.

중복값 찾기
엑셀에서 중복값을 찾는 방법은 여러 가지가 있습니다. 조건부 서식을 사용하거나 고유값만 필터링하는 방법 등이 있습니다. 이 중에서도 조건부 서식을 이용한 중복값 찾기는 가장 직관적이고 사용하기 쉽습니다.
<예시자료>
조건부 서식을 사용하여 중복값 찾기


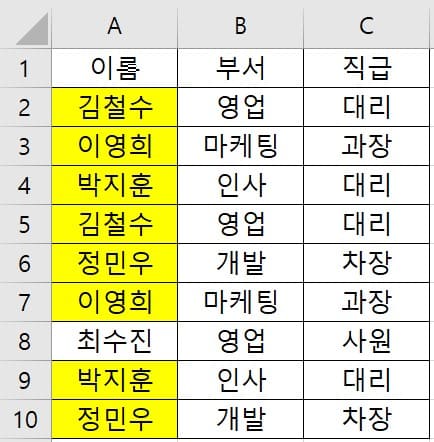
- 데이터 선택: 중복값을 찾고자 하는 범위를 선택합니다. 예를 들어, A열의 데이터를 선택할 수 있습니다.
- 조건부 서식: 상단 메뉴에서 "홈" 탭을 클릭한 후 "조건부 서식"을 선택합니다.
- 규칙 관리: "규칙 관리"를 클릭한 후 "새 규칙"을 선택합니다.
- 규칙 유형 선택: "셀 강조 규칙"에서 "중복 값"을 선택합니다.
- 서식 지정: 중복값이 강조될 서식을 지정합니다. 색상이나 글꼴 스타일 등을 선택할 수 있습니다.
- 확인: 설정을 완료하고 "확인"을 클릭합니다. 이제 선택한 범위 내의 중복값이 지정한 서식으로 강조됩니다.
중복값 제거
중복값을 제거하는 방법도 여러 가지가 있습니다. 데이터 정렬 및 필터링을 사용하거나 중복값 제거 기능을 사용할 수 있습니다. 여기서는 엑셀의 기본 기능인 중복값 제거를 사용하는 방법을 설명하겠습니다.
중복값 제거 기능 사용

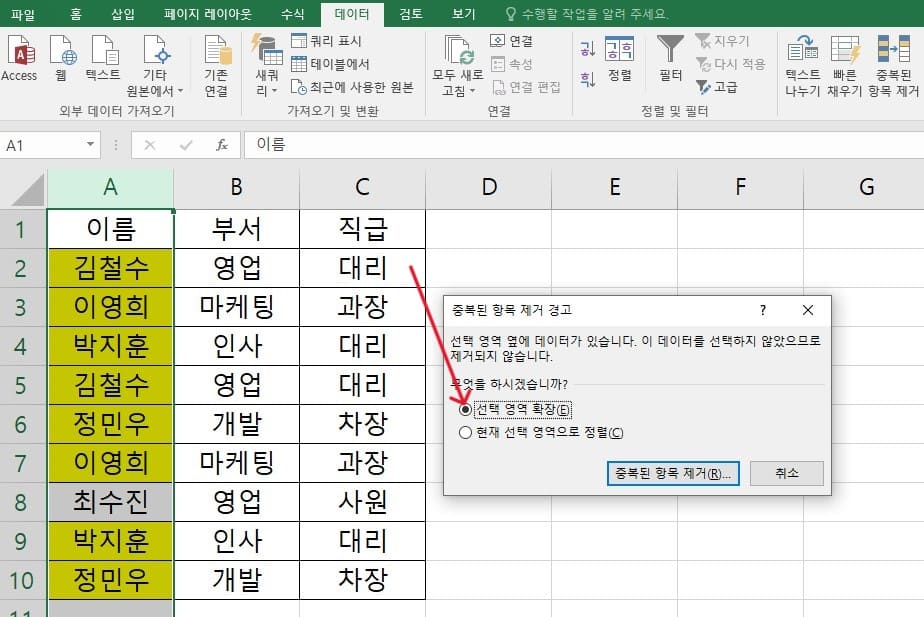
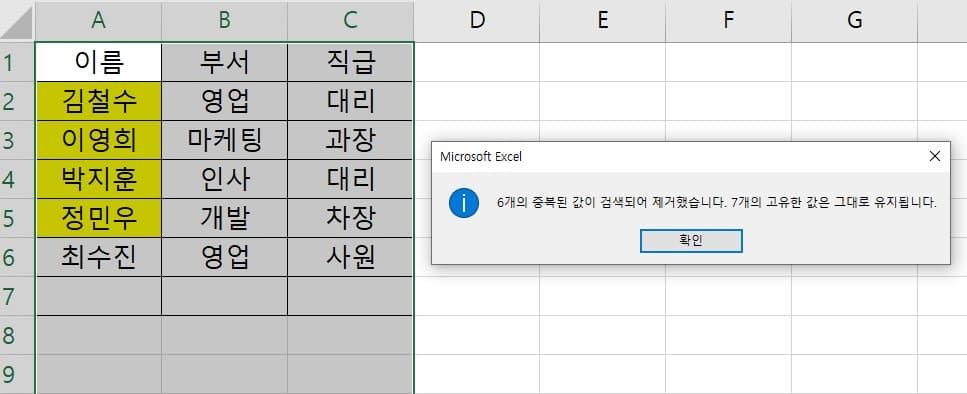
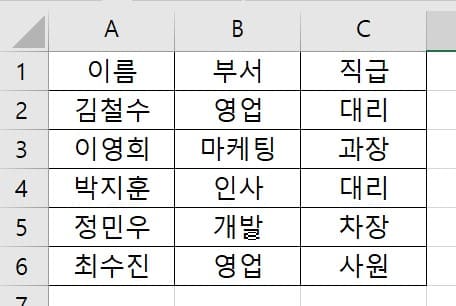
- 데이터 선택: 중복값을 제거하고자 하는 범위를 선택합니다. A열 전체를 선택할 수도 있고, 특정 범위를 지정할 수도 있습니다.
- 데이터 탭 선택: 상단 메뉴에서 "데이터" 탭을 클릭합니다.
- 중복값 제거: "데이터 도구" 그룹에서 "중복값 제거"를 선택합니다.
- 열 선택: 중복값을 검사할 열을 선택합니다. 여러 열을 동시에 선택할 수도 있습니다.
- 확인: 설정을 완료하고 "확인"을 클릭합니다. 엑셀은 중복된 값을 제거하고 결과를 알려줍니다.
정리
엑셀에서 중복값을 찾고 제거하는 방법은 다양합니다. 조건부 서식을 사용하여 시각적으로 강조하거나, 중복값 제거 기능을 사용하여 데이터를 정리할 수 있습니다.
이 글에서 소개한 방법들을 잘 활용하여 데이터의 품질을 높이고, 보다 정확한 분석을 수행하시기 바랍니다.
함께 보면 좋은 글
2024.07.22 - [분류 전체보기] - 엑셀에서 문자를 숫자로 변환하는 방법
엑셀에서 문자를 숫자로 변환하는 방법
엑셀에서 데이터를 다룰 때, 문자 형식의 숫자를 실제 숫자로 변환하는 것은 매우 중요한 작업입니다. 이 과정이 필요할 때가 많으며, 특히 숫자 형식에 의존하는 수식이나 차트를 사용할 때 그
kupa83.tistory.com
'정보' 카테고리의 다른 글
| 크롬에서 유튜브 광고 없이 시청하는 방법 (7) | 2024.07.27 |
|---|---|
| 티몬 위메프 사태 여행사의 재결제 유도에 대한 대응방법 (3) | 2024.07.27 |
| 카카오톡 채널 삭제 방법 주의사항 (1) | 2024.07.24 |
| 광명동굴 주차장과 입장료 정보 알려드려요 (1) | 2024.07.23 |
| 엑셀에서 문자를 숫자로 변환하는 방법 (1) | 2024.07.22 |




댓글